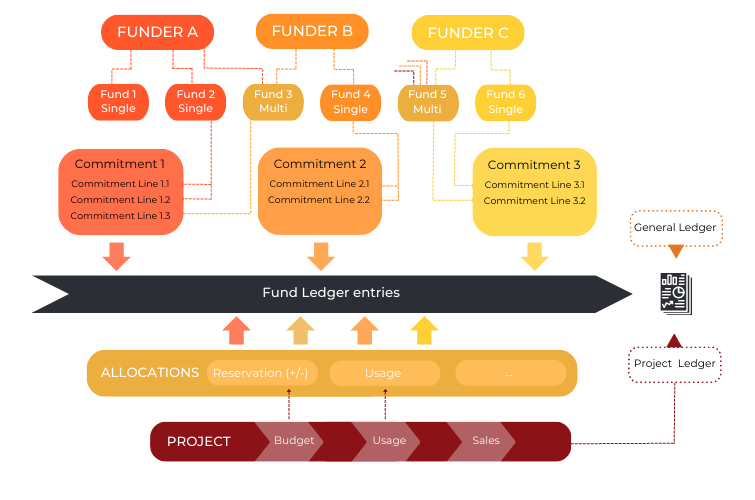Pryme Fund Management
Learn to use Pryme Fund Management by browsing documentation and walkthroughs. Includes information for users, administrators and developers.
Being a non-profit, a charity or any other fund-based organization means that you rely on external financial resources whose terms and conditions can vary depending on their source or characteristics.
On the one hand, your funding can be unpredictable and may not always be sufficient for accomplishing your mission. On the other hand, because of the nature of your organization, regular reporting is a sine qua non for receiving funds or grants.
All this makes an accounting software for fund management and reporting almost mandatory. Pryme Fund Management helps you keep track of your funds or grants regardless of whether they are restricted or unrestricted. Commit, reserve, assign, reassign, allocate and reallocate grants with full traceability and reporting capabilities ensuring that they are used for the specified purposes only.
Monitor how much funding is left on a certain grant or if there’s been overspending with up-to-date reports with the press of a button. Regularly report on your financial performance and use of funds or grants if necessary.
Pryme Fund Management is built on Progressus Advanced Projects, adding fund management, and reporting functionalities to those included in the project accounting software, that’s to say: project set up, quotation, budgeting, resource planning, time keeping, enhanced invoicing and analytics.
Manage thus the whole grant/fund lifecycle in a Fund Ledger, which is fully integrated with your General Ledger. End-to-end grant management in a unified financial system with reporting capabilities.
The best approach to get started with the Fund Management solution, would be to refer to the following graphical workflow.
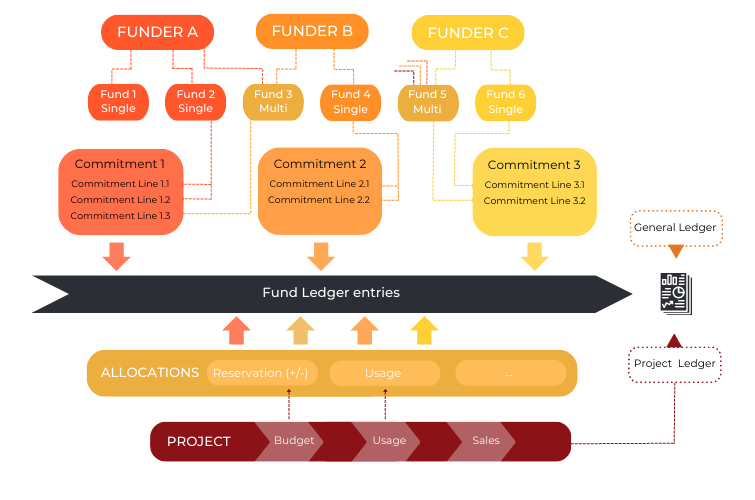
The terms used in the image are explained as below:
- Funder - A funder is the source of income, a party contribution with funding for initiates.
- Fund - The fund consists of commitments from funders. It can be a single funder or multiple. The fund holds related information about dimensions and restrictions.
- Commitment - A contractual commitment from a Funder. It includes one or several commitment lines. Each line is linked to a specified Fund. Once posted, Fund Ledger entries are created of type “Commitment”.
- Allocations - The allocations are used to create and post reservations from one or several funds, and usage (cost) from the project.
- Reservation - he process of reserving fund commitments to a given project. It can include one or multiple funds commitments where some might be conditional (Performance commitments).
- Usage - the process when actual Project Usage (cost) is split/allocated to one or several commitments.
- Fund Ledger Entry - Every reservation or usage transaction on a Fund is creating a Fund Ledger Entry. This is the base for the reporting on the funds.
YouTube channel
Watch our YouTube channel for more information about Pryme Fund Management.
1 - Setup and configuration
Define default settings for the reservation process and no. series.
The settings you select in Pryme Funding Setup establish the setup for the funding number series, and settings when doing reversal funding reservations and usage.
To assign number series and settings, choose the 🔎 icon, enter Pryme Funding Setup , and then choose the related link.
Set up the General Fast Tab
The General fast tab allows you to set rules when reversing funding reservations and usage.
- Select Reserv. Full Reversal to reverse the existing reservation entries and create new entries for the full amount. If not set, difference entries will be created.
- Select Usage Full Reversal to reverse the existing usage entries and create new entries for the full amount. If not set, difference entries will be created.
- Usage Amounts From - Allows you to select whether Cost or Price are used for calculating the budget amount and amount to use in the allocation process. The default is Cost.
- Post usage to G/L - If active, usage allocations will be posted not only to the fund ledger, but general ledger too. Set up the posting groups from the Fund Posting Setup.
Set up the Numbering Fast Tab
The numbering fast tab allows you to set up a unique identification code with a first and last number for the funds, fund commitments, reservations and usage posted.
Posting Setup & Groups
From the Posting Groups action, you can access Posting Setup and Fund Posting Groups, where you can complete the setup required for posting usage to G/L.
Permission Sets
There are two permission sets available for Fund Management:
- FUNDS POST - grants the ability to post into the fund ledger and G/L.
- FUNDS VIEW - provides read-only access to view funding information without the ability to post or edit.
1.1 - Fund Posting Setup
Define setup for posting to G/L.
Fund Posting Setup is designed to map the financial transactions related to project funding. It links specific project posting groups, funder posting groups, and fund posting groups with the correct credit and debit accounts, ensuring accurate tracking of fund usage.
This setup ensures accurate posting of project-related funds by associating each group with specific accounts for credits and debits. The configuration is customizable based on project, funders, and fund types.
Set Posting Groups
- Project Posting Group: Selected on the Project Card from Project Posting Groups list.
- Funder Posting Group: Selected on the Customer Card from Customer Posting Groups list.
- Fund Posting Group: Selected on the Fund Card from Fund Posting Groups list.
- Usage Credit Account: Specifies the general ledger account that should be credited on posting usage allocation entries.
- Usage debit Account: Specifies the general ledger account that should be debited on posting usage allocation entries.
Warning
If fund allocation is contract-specific, the Project Posting Group is set on the Customer Card.This setup allows flexible financial management based on various project stages and funding sources, ensuring that transactions are recorded accurately in the general ledger.
2 - Fund Management
Managing financial resources, involving commitments and allocations to optimize returns while minimizing risks.
Funding refers to the process of obtaining financial resources, such as money or capital, to support a project, business, or organization. There are many different sources of funding, including investors, loans from banks, grants from governments or foundations, and crowdfunding. The terms and conditions of funding can vary depending on the source and the nature of the project or organization being funded. In general, funding is used to support the growth and development of a business, organization, or project.
It is crucial for non-profit organizations to have a means of tracking received donations and funds in Business Central. However, this can be a challenge, especially for the different types of funds that the company receives.
Based on the specific conditions or limitations on their use from the donors or other funding sources, such as for specific programs, projects, or activities, you can commit, reserve and post usage for the funds received. Non-profit companies are obliged to ensure that restricted funds are used for the specified purposes only.
The allocation process comes also as an extension to Progressus Advanced Projects, where it can be done to the project and contract level.
The following table describes a sequence of tasks, with links to the topics that describe them.
2.1 - Create Funders
Learn how to create a funder as the income source.
Funders are your source of income. In this solution the funder is defined as a Customer.
To designate a customer as a funder, navigate to the Customer Card and enable the Funder setting.
This setting is essential for fund management, as it allows the system to filter and display only those customers marked as funders.
The first thing for getting started is creating a new funder. The steps followed to create a new funder are the same as when creating a new customer. You can create a new funder by following the steps in here.
Funding Statistics
The statistics fast tab shows information about commitments, reservations, usage of the funder, and remaining amounts of each, where drilling down shows you the funder ledger entries of each type associated with this funder.
2.2 - Create Funds
Learn how to create a fund and connecting it to one or multiple funders and setting restrictions.
The process of keeping track of the donations, reservations and usage involves the creation of a fund to support programs and projects for a specific cause and purpose.
Before you get started working with the funds, there are certain steps you need to create it and based on the conditions, update it’s settings.
To start with creating one, choose the 🔎 icon, enter Funds , and then choose the related link.
Select New and the following fields are to be completed for the creation of a new fund.
Setup the General Fast Tab
The General fast tab allows you to set up a fund and add settings. Some of the most important fields are as follows:
- Mark Blocked if the related fund is blocked from being posted in transactions, for example a funder that is declared insolvent.
- Mark Restricted to true if the fund is restricted to a certain purpose. This field is used to only show information on the fund, does not have any role on ledger entries.
- Single Fund: When active, shows that a single funder is contributing in this fund. If set, Funder No. needs to be specified. You can select the Funder No. which is a lookup on the Customers (considering every Customer is a Funder).
- Assign the dimensions that are specific to the created fund, to be able to track and generate reporting data.
Statistics
The statistics fast tab shows information about commitments, reservations, usage of the fund, and remaining amounts of each, where drilling down shows you the funder ledger entries of each type associated with this fund.
Dimensions
If the fund is a Single Fund, it will automatically inherit dimensions from the associated Funder. For all other cases (e.g., Multi-Funder Funds), please assign dimensions directly using the Dimensions action.
2.3 - Create Projects
Learn hos to create a project to effectively manage funds.
To effectively manage funds, it is important to have a system in place that allows you to track expenses and income. One way to achieve this is by creating a project. By creating a project, you can set up a structure for tracking expenses, usage and income related to the project, as well as monitor the overall budget and allocation of funds. This can help you ensure that funds are being used efficiently and that you are staying within budget. Additionally, having a dedicated project can help with transparency and accountability, as it provides a clear record of all financial transactions related to the project.
To create a new project, follow the steps in here.
2.4 - Create Commitments
Learn how to create commitments to plan investment strategies and hos to make corrections through a Fund journal.
A fund commitment is a pledge or promise by an investor to contribute a certain amount of money to a fund over a specified period of time. The commitment may be made by an individual, institution, or corporation, and it is typically made prior to the fund’s initial closing. The commitment is not an actual investment, but rather a promise to make an investment in the future when the fund makes a capital call. The commitments help the fund manager plan its investment strategy and ensure that it has sufficient capital to execute its investment plan.
It is possible to track and post fund commitments, agreed or received for a certain fund, through the Fund Commitment document and Fund Journal. Posting the document results in creating fund ledger entries of type commitment.
Fund commitment
Create a new Fund Commitment
Choose the 🔎 icon, enter Fund Commitments, and then choose the related link. Select New to create a new document.
- Enter the Funder No. by selecting an existing funder.
- Fill in the remaining fields on the Fund Commitment page as necessary. Hover over a field to read a short description.
You’re now ready to fill in the Lines FastTab, with Funds you are creating the commitments for.
The Lines fast tab allows to create fund commitment lines. The following fields contain information regarding the lines:
- Select the Fund No. you want to create a commitment for.
- Fill in the total Amount of the commitment entry.
- Select an Expiry Date which represents the date when the commitment expires and can no longer be applied to costs.
- Fill in the remaining fields on the Lines. Hover over a field to read a short description.
- When the Lines are completed, choose the Post action.
- The commitment line inherits the dimensions from the Funder and Fund. Learn more about dimensions in Dimensions in Pryme Funding.
The related Fund Commitment is now posted and has created Fund Ledger Entries of type commitment. The fund commitment is removed from the list of fund commitments and replaced with a new document in the list of Posted Fund Commitments.
Note
Users with Funds Post permissions can update the Effective and Expiry Dates on commitments—even after they are posted—to ensure the funds are fully utilized.Tip
You can post commitments in a different currency. To do so, you can update the Currency Code under the Details Fast Tab, and all the lines will be updated.Fund journal
The Fund Journal can be used to post commitments, but this is not its primary use, it is used for more special cases. The journal is a way to create fund ledger entries without using fund commitment documents, and its primary use is to make corrections or end of process changes.
Posting through the Fund Journal
Choose the 🔎 icon, enter Fund Journal, and then choose the related link. Select a Fund Journal Template from the ribbon, then complete the fields to create a fund journal batch. Fill in the fields based on the descriptions in the following list:
- From the journal, only Ledger Type commitment is available, as allocations are done from the Fund Allocation page.
- Select the Fund No., which will populate the Restricted Fund field, to provide information if the fund is restricted or not.
- Select the Funder No. the journal line will be posted to.
- Enter the total Amount for the commitment line.
- Enter the Expiry Date which specifies the date when the commitment expires and can no longer be applied to costs'
- Fill in the remaining fields on the Lines. Hover over a field to read a short description.
- Set up more dimensions from page action Line -> Dimensions.
- Post the Journal Line from page action Post.
View the posted journal line by opening Fund -> Ledger Entries.
Important Note
It is important to set dimensions on the Fund Commitment Header and Lines, to be able to track lines accordingly in reporting.Cash Receipt Journal
With a commitment it is hard to track if the money have been received. By applying payments to commitments, a direct link would exist. This enables seeing what is outstanding to be paid.
The field Applies-to Commitment in the Cash Receipt Journal allows the user to select a fund ledger entry for a commitment related to the customer.
When the journal line is posted, a detailed fund ledger entry of type payment is created for the selected commitment.
Important Note
Payments should be in the same currency as commitments. If not, an error message is triggered to notify the payment cannot be applied unless it has the same currency as the selected commitment.Payment Journal
With a commitment, it’s important to track when funds are refunded. By applying refunds to commitments in the Payment Journal, the system maintains a direct link that adjusts received amounts accordingly.
The field Applies-to Commitment in the Payment Journal allows the user to select a fund ledger entry for a commitment related to the customer.
When the journal line is posted, a detailed fund ledger entry of type payment is created and deducts the refunded amount from the previously received total.
Important Note
Refunds must be in the same currency as the original commitment. If not, an error message will prevent the payment from being applied.2.5 - Reclassification of Entries
Learn how to reclassify fund ledger entries by committing them to another fund.
The Reclassify Entries function can be used for special cases. It can be used to make corrections and reclassify the whole amount of commitments from one fund to the other, or the remaining amount on a commitment.
Reclassify Entries
Choose the 🔎 icon, enter Fund Ledger Entries, and then choose the related link. Select a fund commitment ledger entry which you would like to reclassify to another fund.
- Navigate to Functions action and select Reclassify Entries.
- Select the Move to Fund No., which determines the new fund where the amount will be transferred and create a new commitment line.
- Select the Date Selection which determines if the new and the reversing entries will have the Original Posting Date or a New Posting Date.
- Select the Posting Date if you selected New Posting Date on the option above.
- Enter the Amount to Move to the new fund. The Available Amount is the remaining amount available on that commitment line.
- Select OK, and two new lines will be created; a reversal line, and a new line to the selected fund, with the selected amount to move.
2.6 - Apply entries
Learn how to apply posted fund ledger entries.
The Apply entries function can be used to make corrections on posted fund ledger entries and close open debits or credits. You can specify the amount to apply. Closing fund ledger entries keeps fund and funder statistics, account statements, and so on, up-to-date.
Apply Entries
Choose the 🔎 icon, enter Fund ledger entries, and then choose the related link.
- Select the line with the entry that will be the applying entry.
- Choose the Apply entries action. The Apply fund entries page opens showing the open entries for the fund.
- Select the lines with the entries that you want the applying entry to be applied to, and then choose the Set applies-to ID. action.
- For each line in the Amount to apply field, enter the amount you want to apply to the individual entry. If you don’t enter an amount, the maximum amount is applied. At the bottom of the Apply fund entries page, you can see the specific amount in the Applied amount field.
- Choose the Post application action. The Post Application page appears with the document number and the posting date of the applying entry.
- Choose the OK button to post the application.
On the ledger entry list, on the line that contains the ledger entry that was fully applied to, you can see that the Open check box isn’t selected.
To correct an application of fund entries
When you correct an application, correcting entries are created and posted for all entries. The correcting entries are the same as the originals but have an opposite sign in the Amount field. The correcting entries include all fund ledger entries derived from the application. The entries that were closed by the application are reopened.
Choose the 🔎 icon, enter Fund ledger entries, and then choose the related link.
- Select the relevant ledger entry, and then choose the Unapply entries action.
- Select the lines and then choose the Process -> Unapply action.
- Press Yes to unapply the entries.
On the ledger entry list, on the line that contains the ledger entry that was unapplied, you can see that the Open check box is selected.
2.7 - Create Allocations
Learn how to create and post fund reservations and usage.
The fund allocation allows you to create and post fund reservations and usage, by distributing the committed funds based on the agreements and conditions. Posting these fund reservations, results in creating fund ledger entries. It is possible to reserve from project or contract level. To create allocations, go from Project -> Actions -> Fund Allocations.
General
The General fast tab shows information regarding the reservation and usage for the project or contract, depending on what level you select to do the process.
Reservation
- The Budget Amount (LCY) shows the budgeted amount to be reserved, in local currency. This includes already reserved amounts. This field can also be updated manually.
- Fields Amount to Reserve (LCY) and Reserved (LCY) show respectively the amounts to be reserved, and currently reserved in local currency.
Usage
- The Usage Cost Amount (LCY) shows the total cost amount of usage to be posted, in local currency. This includes usage already posted towards commitments.
- Fields Amount to Use (LCY) and Usage Posted (LCY) show respectively the amounts to be used, and the amounts used and posted, in local currency.
Filter Options
For some projects, only certain types of usage can be funded. By limiting the types of expenditure when allocating funding, it can be ensured that funds are not spent on disallowed expenditure.
It can be defined on each allocation whether certain kinds of usage are excluded. As the usage must be backed by reservations, the limitations must also apply to the budget amount.
- Basic -
A number of filter fields are shown which can be used to filter in the most common scenarios.
The fields are: Exclude Resources, Exclude Items, Exclude G/L Account, Task Filter
- Advanced -
The field Included Budget will show a summary of the filter defining the allowed usage.
Drill-down of the Included Budget field opens a filter page where the fields of planning lines (budget entries for PGS) can be selected and filtered.
The field Included Usage will show a summary of the filter defining the allowed usage.
Drill-down of the Included Usage field opens a filter page where the fields of a job ledger entry can be selected and filtered.
The Included Budget filter is applied when getting the budget amount to the allocation.
The Included Usage filter is applied when getting the usage amount to the allocation.
Create and post reservation lines
A fund reservation is a process by which a specific amount of funds is set aside for a specific project or contract, without actually transferring the funds. It is a temporary hold on the funds, which ensures that they are available when needed for the intended purpose.
To create reservation lines, you can take from a fund, a funder, a specific commitment entry no. or a mix of all the above. This depends on the certain conditions or expectations. Reservation Lines are created to cover and match the budget on the project/contract.
- To create a new line, select either a Fund No., Funder No., Commitment Entry No. or a mix of all these fields, based whether you want to take money from the fund, funder, or a specific commitment. Based on these, the field Avail. to Reserve (LCY) is updated with the amount available to reserve on commitments.
- Select the Reserv. Method which specifies the field that is updated for every budget change. If by amount, the % of budget is updated. If by %, the amount to reserve is updated.
- Set % of Budget if the reservation method is by “%” which specifies what percentage of the budget should be reserved.
- Set the Amount to Reserve (LCY) if the reservation method is by amount which specifies the amount to be reserved, in local currency. This includes already reserved amounts.
- The reservation line inherits the dimensions from the Funder, Fund and Project. Learn more about dimensions in Dimensions in Pryme Funding
- Post the reservation lines from Actions -> Reservation -> Post Reservations. Notice that Reserved (LCY) field is updated with the posted amount in negative sign.
Create and post Usage
After the reservation lines are posted, you can post the usage. The Amount to Use (LCY) is the same as the reserved amount.
- The usage line inherits the dimensions from the Funder, Fund and Project. Learn more about dimensions in Dimensions in Pryme Funding
- Post the usage lines from Actions -> Usage -> Post Usage. Notice that Usage Posted (LCY) field is updated with the posted amount in negative sign. If posting usage to G/L is active on Funding Setup, the same amount will be posted to general ledger according to the accounts set in Fund Posting Setup.
Reverse usage and reservations
Reversing a fund reservation in fund management means releasing the funds that were previously set aside or reserved for a specific project/contract. This can happen for various reasons, such as:
- The original purpose for which the funds were reserved is no longer relevant or necessary.
- The project for which the funds were reserved is cancelled or delayed.
- The fund manager identifies a better investment opportunity for the reserved funds.
Once a fund reservation is reversed, the funds become available for other investments or purposes, depending on the fund’s investment strategy and objectives.
*"Warning*"
In case the usage entries have been posted, it is important to reverse usage entries first, then the reservation entries. An error will trigger if the reserved entries are reversed first.Reverse usage
- To reverse the usage entries, go to Actions -> Usage -> Reverse Usage.
- Posted usage is reversed, positive fund ledger entries are created.
- If Post usage to GL is active, the reversal is created for the general ledger too.
If you want to reverse the usage on one of the funds, not all, set the Total Amt. to Use to 0 and post.
Reverse reservation
- To reverse the reservation, go to Actions -> Reservation -> Reverse Reservations.
- Reservation is reversed, positive fund ledger entries of type reservation are created.
If you want to reverse the usage on one of the fund reservations, not all, set the Total Amt. to Reserve to 0 and post.
Release Unused Funds
When a project is completed, there can be a surplus of reserved funds if the project came in under budget. The surplus funds should be released when the project is closed.
Release Unused Funds from Fund Allocation List and Card, will reduce the reservation amounts on the lines to the posted usage amount. The difference will be posted.
When closing a project, any unused funds will be automatically released by the same logic as if the Release unused funds action had been manually invoked.
Edit in Excel
This functionality streamlines the process of modifying reservation lines and brings greater efficiency to the fund management process in our application.
- From Fund Reservation Lines -> Edit in Excel.
- An Excel file is opened, and the lines can be updated from there.
- After updating the lines, publish the changes, and they will be published in Fund Reservation Lines.
Important Note
It is not possible to change the amount allocated, or the reserved amount. You have to manually reverse previous reserved/used lines and post according to the new line changes.Batch Posting Allocations
You can batch-post allocations for all projects from the Fund Allocations list, selecting multiple projects for reservation and usage posting. If any posting encounters issues with a particular project, a list of errors will be provided to help identify and resolve the related project or lines.
Fund Allocation Details Page
Page Fund Allocation Detailspage allows user to view the allocation line details without requiring them to open individual Fund allocation Card, in addition to viewing the line details, the user can also use filtering option to locate specific Projects or Fund, as well as creating their own Analysis view using the page data. Note that posting of Fund reservation or usage will still need to de done from the Fund Allocation list or card.
Status field on the Fund Allocation card
Status field on Fund Allocation Card will allow clients to create their own custom Approval Workflow using the different statuses on the allocation card. This field can also be hidden using Personalization for users without approval requirement for Fund Allocation posting.
To enable approval workflow, please go to Funding Setup -> General -> Require Approval Fund Alloc. and set it as enabled.
In addition to workflow-based approvals, the Status field is also manually editable (Require Approval Fund Alloc. is disabled). This enhancement supports clients who do not use the Power Automate (PA) workflow by enabling a manual four-eyes principle process—where one user creates the allocation lines and another user reviews and manually updates the status from “Open” to “Approved”.
If the same user performs both steps, enabling the change log ensures an audit trail is maintained for accountability and traceability of status changes.
This dual approach—workflow-based or manual—provides flexibility to support different approval models based on internal policies and user roles.
2.8 - Dimensions in Pryme Funding
Learn how to work and manage dimensions in Pryme Funding.
Dimensions can be applied to all Fund ledger entry types. The source of dimensions depends on the entry type:
- Commitment entries: Use dimensions from the Funder (customer) card and/or the Fund card.
- Allocation entries (Reservation & Usage): Use dimensions from Funder/Fund and Project.
Dimension Priority
When Funder, Fund, and Project use the same dimension codes, a Default Dimension Priority can be set per entry type:
- Commitment: Defaults to Fund over Funder.
- Allocation entries (Reservation & Usage): Default to Project over Fund/Funder.
Use dimension priority settings to change these defaults. Learn more about dimension priorities here.
Important Note
For Usage entries, if “Post usage to G/L” is enabled, the G/L entry inherits dimensions from the fund ledger entry of type usage.Applying Dimensions in Funds
Add dimensions to the Funder and/or Fund cards:
- If Funder and Fund use the same dimension and value, only the Funder card needs dimensions (e.g., Single Funded Funds).
- For different dimensions, both cards need entries (common in Multi-Funder Funds).
- If neither has dimensions, none of the posted entries (commitment, reservation, usage) will have dimensions.
Posted Commitments
- If Funder and Fund have different dimensions, dimensions from both are added.
- If there’s a conflict (same dimension code), Fund value overrides Funder’s (unless Dimension Priority is set).
- If one is missing dimensions, only the other’s dimensions are used.
Same logic applies when posting Usage, unless different priority is defined.
Initialize Dimension Priority
To initialize Dimension Priorities for Fund Management, ensure that the relevant Source Codes for Funding have been properly configured in Source Code Setup.
Once the source codes are set up, follow these steps:
- Select the 🔎 Search icon in Business Central, enter Default Dimension Priorities, and choose the related link.
- On the Default Dimension Priorities page, select one of the Funding Source Codes that was configured earlier.
- Choose the Initialize Dimension Priorities action. This will automatically populate the dimension priorities for the selected source code.
Repeat this process for each of the source codes used in Fund Management to ensure all relevant transaction sources have their dimension priorities initialized.
This setup ensures consistent dimension handling across all fund-related transactions and supports accurate financial reporting and analysis.
3 - Create Reporting Data
Create reporting data based on financial reports and fund ledger entries.
Reporting in funds is done based on dimensions to provide more detailed and flexible analysis of fund performance and financial status. Dimensions are attributes or characteristics of a fund, such as asset class, investment type, geographic region, or time period, that can be used to slice and dice data in various ways to gain insights into different aspects of the fund’s performance.
By organizing data based on dimensions, you can create custom reports and dashboards that are tailored to specific needs and goals. For example, you might want to see how the fund’s performance varies by asset class, so you would use the asset class dimension to group data and generate a report that shows the fund’s returns and risk metrics for each asset class.
In addition, reporting based on dimensions can help complying with regulatory requirements and provide investors with more transparent and meaningful information about fund performance
Fund Management has extended Cash Flow Module to enable reporting based on fund ledger entries and dimensions.
Create new Cash Flow Accounts
Create new accounts for each type of fund ledger entries.
- Choose the 🔎 icon, enter Chart of Cash Flow Accounts, and then choose the related link.
- Select New and create new accounts for funding, respectively for commitment, reservations and usage.
- On the created Cash Flow Account Card, select the Source Type, which can be commitment, reservation or usage.
Cash Flow Setup
Assign newly created accounts on the Cash Flow Setup.
- Choose the 🔎 icon, enter Cash Flow Setup, and then choose the related link.
- Under Accounts fast tab, set the previously created accounts, for each type of entry.
Cash Flow Worksheet
For reporting purposes, it is important to get the fund ledger entry lines of different types, and post them through the Cash Flow Worksheet.
- Choose the 🔎 icon, enter Cash Flow Worksheet, and then choose the related link.
- Open from Actions -> Process -> Suggest Worksheet Lines. Select the type of the funding ledger entries you want to load on the worksheet.
- Register the retrieved lines from action Process -> Register.
Financial Reports
Setup a financial report to use for the reporting, and filter based on dimensions and required results to achieve.
- Choose the 🔎 icon, enter Financial Reports, and then choose the related link.
- Choose New to create a new financial report.
- Setup the rows layout, by filtering on dimensions and totaling.
- Setup the columns layout by setting entries, dimensions and formulas for totaling.
- Generate reporting data by selecting Overview on the newly created financial reports.
Note
It is possible to create as many financial reports as needed, based on what the user needs to achieve and show through funding reports.3.1 - Fund Analysis Report
Analyze fund ledger entries across commitments and allocations.
The Fund Analysis report is a report in the Fund Management module that provides a structured and comprehensive view of Fund Ledger Entry transactions through an Excel-based report. When the report is generated, it produces an Excel file containing the following:
- A detailed sheet listing all Fund Ledger Entries, including relevant transaction-level information.
- Three additional sheets where these entries are grouped by Fund, Funder, and Project, respectively. These groupings provide a high-level summary, enabling users to quickly assess fund allocations and usage.
Users have full flexibility to customize the Excel file according to their analysis needs. They can:
- Create and configure pivot tables to visualize and aggregate data.
- Apply filters, formatting, and additional calculations.
- Modify the layout to suit specific reporting or auditing requirements.
This report is particularly useful for gaining insights into fund allocation, tracking contributions by funders, and analyzing project-related financial activity.
To run the report, navigate to the Funding menu and select Fund Analysis from the available options.
4 - Pryme Fund Management Release Notes
3.9 (June 2025)
Application enhancements
Support for Cash Refunds via Payment Journal
You can now process cash refunds through the Payment Journal for previously received funds.
- Use the Applies-to Commitment field to link the refund to a fund commitment.
- Once posted, the refunded amount reduces the Received (LCY) on the Fund Card and the Received Funding (LCY) on the Customer Card.
- Refunds must be in the same currency as the original commitment. If not, the system will block the posting with an error message.
Learn here.
Mark Customers as Funders
You can now mark a customer as a Funder on the Customer Card. Only customers marked as funders will show in the Funder List in Fund Management.
Editable Expiry and Effective Dates on Fund Ledger Entries
Users with FUNDS POST or SUPER permissions can now edit the Expiry Date and Effective Date on Fund Ledger Entries of type commitment.
Note FactBox Added to Fund Allocation
A Note FactBox has been added to the Fund Allocation page, allowing users to view and add notes directly from the allocation view.
3.8 (May 2025)
Application enhancements
Fund Analysis Excel Report
A new report has been introduced in Fund Management to provide a clearer and more structured analysis of Fund Ledger Entry transactions using an Excel-based layout.
The report organizes transaction data into grouped views by Fund, Funder, and Project. This structured grouping allows for improved visibility and analysis of entries, helping users better understand the flow and allocation of funds across different dimensions.Learn here.
Enabled Manual Change of Status in Fund Allocation
The “Status” field on allocation lines is now manually editable. This enhancement supports clients who do not use the Power Automate (PA) workflow by enabling a manual four-eyes principle process. One user can create the allocation lines, while another reviews and updates the status from “Open” to “Approved”.
For clients where a single user handles both steps, enabling the change log provides an audit trail, ensuring accountability and traceability of status changes. Learn here.
Dimension Priorities initialized for Fund Management
Logic has been added to initialize dimension priorities for all source codes used within Fund Management from the Default Dimension Priorities. This ensures consistent and accurate dimension handling across all relevant transaction sources, improving data integrity and reducing manual setup efforts.Learn here.
3.7 (April 2025)
Application enhancements
Dimensions in commitments and allocation process
It is now possible to include dimensions from the Fund, Funder, and Project when posting Commitments and Allocations. Users can define Dimension Priorities to control which dimension values take precedence in cases where the same dimension code exists across sources. This provides greater flexibility and accuracy in how dimensions are applied to fund ledger entries.Learn here.
3.6 (March 2025)
Application enhancements
Fund Allocation Details
The Fund Allocation Details page provides a comprehensive overview of all fund allocations, including reservations, usage, and remaining amounts. Users can easily track the status of each allocation, ensuring that all funds are accurately allocated and utilized.
Fixes and minor adjustments
- #207 Status field on fund allocation for use in approval workflows
3.5.4 (February 2025)
- #208 Source Code triggering an error when posting usage funds to GL
3.5 (January 2025)
Application enhancements
Release Unused Funds
When a project is completed under budget, surplus reserved funds will be automatically released upon closure. The Release Unused Funds action, available also in the Fund Allocation List and Card, reduces the reservation amounts to the posted usage, posting the difference.
Read-Only Permission Set
Apart from FUNDS POST, now a new permission set is available; FUNDS VIEW. This permission set grants read-only access to funding information, without the ability to post or edit.
Fixes and minor adjustments
- #200 Available to Reserve is not correct on the Fund allocation card
3.4 (December 2024)
Application enhancements
Improved Commitment Tracking with Payment Linking
Tracking received payments for commitments can be challenging. Posting from Cash Receipt Journal, users can now apply payments directly to commitments. This establishes a clear link, enabling better visibility of outstanding amounts that need to be paid.
New fields for remaining amounts
New fields have been added to the Fund Ledger, Funds, and Funders to track remaining amounts in reservations, usage, and payments. These fields provide better visibility into the current state of commitments, fund and funder, enabling more accurate and efficient management.
Fixes and minor adjustments
- #178 Reverse sign amounts for reservation & usage entries
- #182 Notes do not come through on posted commitments
3.3 (November 2024)
Application enhancements
Reverse sign when posting reservations and usage
To improve clarity during the allocation process, fund ledger entries now display negative amounts. This change makes it easier for users to compare these entries with commitments. While the Fund Allocation window remains unchanged, drilling down into the entries reveals the negative signs, allowing for better alignment and comparison with the commitments.
3.2 (October 2024)
Application enhancements
Post to GL
You can now track the usage of funds for specific processes and post directly to income and balance accounts in the General Ledger (GL). Set Fund Posting Groups, create and post allocations to GL. This feature enables tracking and reporting of funding allocations within your financial records.
Fixes and minor adjustments
- #149 Calculate Additional amount fields on a fund when get budget/usage
- #163 Problem when adding and posting additional budget on a fund allocation
- #164 Project name is missing in Fund allocation list.
- #165 Additional amount to reserve is showing the incorrect value after updating the Budget
3.1 (August 2024)
Application enhancements
Foreign Currency Allocations
When managing projects funded in a foreign currency, it’s essential that all financial allocations align with the project’s currency. Our system ensures this by automatically setting the funding currency to match the project currency. This guarantees consistency and accuracy in all financial transactions.
Currency exchanges will only occur if commitments and the project are in different currencies, ensuring that all financial operations stay consistent with the project’s currency.
Fixes and minor adjustments
- #157 “Additional Amt. To Use” should not be updated without posted reservations
- #151 Adding new allocation lines after the usage is fully posted creates strange results
- #150 Expiry dates on commitments makes it impossible to post reservation without selecting a commitment without exp date
3.0 (June 2024)
Fixes and minor adjustments
- #132 Fund Look Up on Fund Commitment Lines should show only the available funds
- #133 Effective Date not working correctly on Fund Commitments
- #138 Possible to post reservation with no info on the line
2.6 (May 2024)
Application enhancements
Collecting errors for batch posting of allocations
When posting allocations in batch, it’s important to ensure that a single error in one allocation doesn’t halt the entire process. Now, we can post the correct allocations while also generating a list of errors to identify what went wrong with the ones that weren’t posted.
Expiry Date added to Commitment Look Up
When selecting commitments for the reservation process, it’s crucial to consider the Expiry Date, prioritizing those nearing expiration to ensure timely selection.
2.5 (April 2024)
Application enhancements
Limits on types of cost
Allocate funding based on specified types of usage, ensuring funds are spent appropriately. Users can define exclusions for certain types of expenditure within each allocation. This limitation applies to both budget amount and usage, ensuring alignment with allocations. Two filtering methods are available: Basic and Advanced.
Funding by price
Companies can now choose between using cost or price to drive funding. This is made possible through the addition of a field called Usage Amounts From in Pryme Funding Setup. By selecting either Cost or Price, users can specify which metric to base budget and usage allocations on. The corresponding caption in the Budget/Usage Amount field dynamically adjusts to reflect the chosen metric, ensuring clarity and accuracy in allocations.
Expiry of commitments
An enhancement for managing commitment limitations and expenditure order efficiently. With the addition of an Expiry Date field to commitments, users can set a cut-off date for costs. Commitments without an expiry date are considered unlimited. When posting reservations and usage, commitments are prioritized by expiry date.
Fixes and minor adjustments
- #99 Add filter to exclude billable job planning lines
2.4.4 (March 2024)
Fixes and minor adjustments
- #116 Posting usage in different currencies triggers an error
2.4.3 (February 2024)
Fixes and minor adjustments
- #111 Added entry type filtering for Usage Amount
2.4.2 (February 2024)
Fixes and minor adjustments
- #106 Division by 0 error, when posting reservations
2.4.1 (February 2024)
Fixes and minor adjustments
- #102 Budget and Usage amounts for allocations are incorrect in BC Jobs
2.4 (December)
Application enhancements
Allocation fields with difference amounts
Introducing new fields for the allocation process. Recognizing that it is preferable clarity on changes rather than absolute amounts, we have introduced two new fields: “Additional Amount to Reserve” and “Additional Amount to Use.” These additions enhance user comfort and provide a more intuitive experience when indicating modifications.
Commitment Reclassification
With the reclassification of entries, the process of reallocating and utilizing remaining funds across multiple funds has become more efficient. Reclassified entries seamlessly apply to each other, ensuring that the fund ledger remains consistently up-to-date. This enhancement facilitates easier management and allocation of funds, promoting efficiency in operations.
2.3 (November)
Application enhancements
“Due Date” renamed to “Effective Date*
Changing “Due Date” to “Effective Date” provides a more accurate description, particularly when dealing with funding, as it signifies the point when commitments become legally valid.
Updated “Amount to Use” calculation logic for allocations
The “Amount to Use” calculation has been improved to follow a more logical approach to fund allocation. It now considers the reserved amounts, ensuring that allocations are made in proportion to what is reserved at the row level and preventing to exceed it.
2.2 (October 2023)
Application enhancements
Apply Fund Ledger Entries
A new enhancement for the fund ledger by empowering users to rectify incorrect commitments and initiate cancellations with precision. By specifying the amount to apply, this ensures that ledger balances remain accurate. This enhancement safeguards fund and funder statistics, account statements, and related data, guaranteeing their up-to-date and error-free status.
Fixes and minor adjustments
- #75 Change currency code when creating commitment should not trigger
- #77 The description of project on Fund Allocation is not updated
2.1 (August 2023)
Application enhancements
Fund Reservation Lines Editing in Excel
Easily edit Fund Reservation Lines by exporting them to an Excel file for modifications, and seamlessly publish the edited data back into the application for quick updates. This feature streamlines bulk edits and minimizes errors in the fund management process.
Enhanced Filtering for Fund Reservation Lines:
When you choose a fund within Fund Reservation Lines, an additional filter is automatically applied to the Funder selection. This refined filter ensures that the list only displays funders who have made contributions to the selected fund, providing you with more targeted and relevant options.
Descending order on posted documents
Posted documents are sorted in descending order, mirroring the standard behavior of Business Central for a consistent user experience.
2.0 (June 2023 )
Application enhancements
Reclassification of Funds
The reclassification of commitments between funds is now possible, allowing you to rectify any instances where you have mistakenly posted to the wrong fund or utilize the remaining balance on another fund.
The factbox will indicate whether the corresponding fund on the line is subject to restrictions or not.
Fixes and minor adjustments
- #1180 Error triggered for empty amount when posting fund commitments
- #1207 Post on fund reservation reverses existing entries
- #1208 Usage is not posted correctly in fund allocation when full reversal is active on Funding Setup
- #1210 Change to a single fund with commitments from several funders posted
- #1222 Decreasing the reserved amount when the amount posted is greater than it, should not be permitted
- #1223 When not Full Reversal, changing Fund No, Funder No., or Commitment Entry No., just creates an additional entry
- #1262 Fund Commitment lines can be posted without “Due Date”
1.2 (May 2023)
Fixes and minor adjustments
- #1178 You can create a commitment on a single fund if you select the wrong funder
- #1179 Negative fund commitments can be posted on a funder with no previous transactions
- #1182 Budget and Usage amount is not updated from the allocation list
- #1183 Reservation method must be mandatory in the fund allocation
1.1 (April 2023)
Application enhancements
You can now access the Funding Menu containing everything fund related, from the Role Center directly, without the need to search.
Fund Allocations List
The fund allocations list will serve as the basis of selecting multiple projects/contracts and batch posting allocations, while the individual allocation lines should still be configured on a project/contract level basis.
Fixes and minor adjustments
- #1144 Minor adjustments
- Added control for deleting fund allocation header if posted reservation/usage exists for that header.
- Added control for deleting fund allocation lines when the header is deleted.
- Added control to not reverse reservation before usage, if usage is posted for that project/contract.
- #1147 Currency Code not updated on Fund Commitment Lines.
- #1148 Selecting Commitment Entry from the List and entering it manually displays different behaviour in Fund Allocation Card.
- #1149 Updated tooltip on field Avail. to Reserve (LCY) in Fund Allocation Lines.
- #1181 Reversing reservations with a currency code gets the wrong LCY amount.
1.0.0.0 (March 2023)
Initial release
5 -