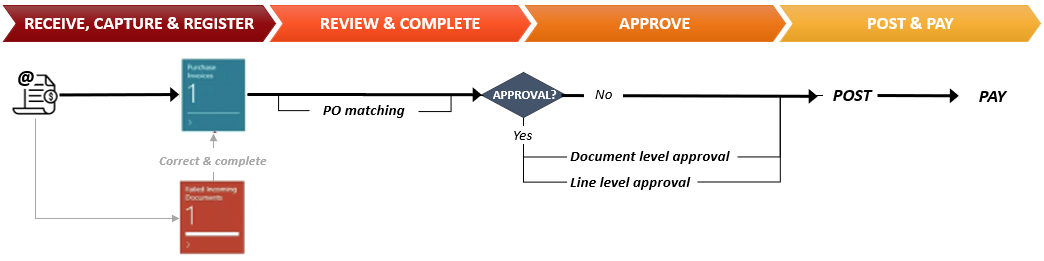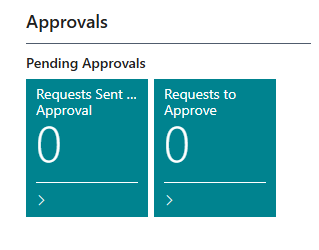About Pryme AP Automation
Pryme AP Automation is designed to simplify and streamline the purchase document process in Business Central (aka AP Automation).
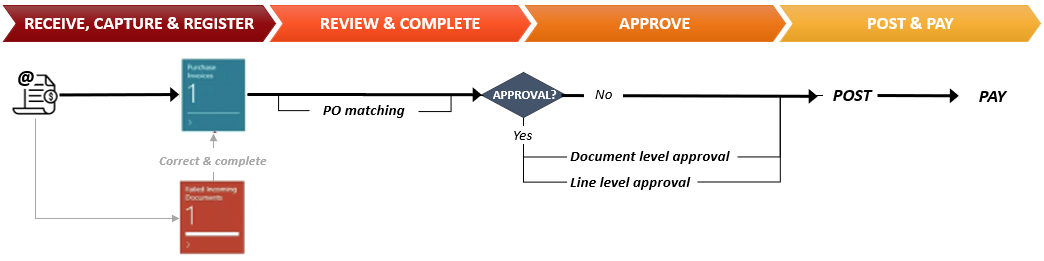
In the receiving & register process, AI technology captures document data on line level and creates an incoming document in Business Central. If successfully interpreted, a purchase document is automatically created. Any failed document is corrected, and feedback is sent to the AI engine.
In the review & complete process, standard BC documents are enhanced with features to make it easier and more efficient to complete the purchasing document.
In the approve process, documents can be sent for approval based on standard workflow, enhanced with capabilities for line-level approval, approval rules based on dimensions or projects, and a simplified approval page.
In the post & pay process, documents are processed using standard procedures in Business Central.
1 - Setup and configuration
Learn how to set up Pryme AP Automation and configure basic settings.
Get started
Tip
We recommend setting up a dedicated email address for receiving purchase invoices and informing your vendors to send invoices there. Then, create a forwarding rule to automatically redirect those emails to the email address provided during the setup.
After the setup is complete, the email address can be found through 🔎 icon and search for “Pryme AP Automation Account”.
1.1 - Assisted setup
Learn more about the assisted set up
When Pryme AP Automation app is installed, the Assisted Setup will start automatically. If the Assisted Setup doesn’t start automatically, or to run the Assisted Setup at later point after installation, click the 🔎 icon, search for “Assisted Setup,” and select the related link. In the “install extensions to add features and integrations” section, click Setup Pryme AP Automation.
Note
If no email account is set up in the Business Central environment, the setup guide will link to the email accounts page to enable the setup of an email account.The Assisted Setup will guide through the following steps:
Company and Contact Information
Confirm or input company details and contact information. The details are retrieved from the Company Information page in Business Central.
Password Setup
Click on the link to create a password for your account. The password must meet the following criteria:
- At least 8 characters long.
- At least one lowercase letter.
- At least one special character.
- The same password must be entered in all three fields.
Complete the Setup
Click Next to process the information and finalize the registration. Once this step is done, your forwarding email address will be shown and sent to the contact person via email. You will also be prompted to test the connection to ensure it was successful.
Tip
If the connections would fail, or the assisted setup would be interrupted you can access “Test connection” in the Pryme AP Automation Setup page.1.2 - Basic Setup
Learn more about settings
After the Assisted Setup process is completed, additional configuration options is available on the Pryme AP Automation Setup page.
Choose the 🔎 icon, enter Pryme AP Automation Setup, and select the related link.
Enable Posting Date Change
To automatically set the Posting Date to match the Document Date when creating a Purchase Document:
Turn On to synchronize the Posting Date with the Document Date.
If turned Off, the Posting Date will default to the work date or be left blank, following the configuration on the Default Posting Date field in the Purchases & Payables setup page.
Bank Details Validation
Enable validation of bank details on the Vendor Card against incoming documents. If a mismatch is detected, purchase document creation will be blocked, displaying a warning that allows for manual correction or proceeding with document creation.
The following fields can be validated:
IBAN
SWIFT
Bank Account No
Bank Branch No
Set up Notifications
There are different types of notifications that can be managed through the Notifications setup, found under the Approval User Setup page. These are standard Business central style notifications, learn more Setting up approval workflow notifications - Business Central | Microsoft Learn
Notification type/trigger:
New Record – notification for a new record, for example a new incoming document.
Approval - notification for a new approval record, for example an approval of a purchase document.
Overdue – notification of overdue entries. When an entry is considered overdue is configured under each workflow, see section Workflows.
Notification method:
Email – an email is sent out to the user that should be notified.
Note – no email is sent out, only a notification in Business Central is created for the user.
Schedule/Occurrence settings - Notifications can be configured to be sent out immediately when a new record is triggering a notification. However, to limit the amounts of notifications sent, the notification schedule for a user can be set to send out a summary of the notifications created in different intervals. This must be configured on a user-by-user basis, the default value is immediate distribution of the notifications. For more details on the setup of notifications, see Setting up approval workflow notifications - Business Central | Microsoft Learn.
Simplified Approval Pages for Purchase Documents
Simplified approval pages for purchase invoices, orders, returns, and credit memos. These pages display only the essential fields required for approvals, include a larger PDF preview for better document visibility, and now allow users to perform approval actions directly on the simplified pages, similar to the standard pages.
Permissions
To ensure efficient usage and access control, there are two distinct permission sets: Approver and Superuser.
Approver has targeted privileges, including the ability to handle approvals for purchase documents and access related Pryme AP Automation features out of the box.
Superuser has elevated privileges, including full access to all Pryme AP Automation features and comprehensive control over the system’s automation capabilities.
1.3 - Approvals and workflow setup
Learn how to set up Approvers and workflows
Before configuring workflows, approvers must be set up. A user must be designated as an approver in each step of the approval process.
Access the Approval User Settings through selecting the 🔎 icon, enter Approval User Settings, and select the related link.
Information on the Approval User setup, and how to test the flow, please see: Set up approval users - Business Central | Microsoft Learn
Tip
End your approval chain with a user who has unlimited approval rights. This ensures the workflow can be completed, and prevents approvals from looping or going unresolved. To test that the approval user setup is complete, chose the Approval User Setup Test action in the menu.Note
If
Progressus is installed, approvals behave differently, learn more
here.
Workflows
Workflows are used with Pryme AP Automation to automate document creation and set up document approvals. For detailed information on how to set up workflows in Microsoft Dynamics 365 Business Central, please see: Create approval workflows to connect tasks - Business Central | Microsoft Learn.
To set up workflows, select 🔎 and search for Workflows:
A new workflow can be created by the user or based on Workflow Templates. To create new workflows from a template, select New Workflow from Template in the menu.
Below follows documentation on the Pryme AP Automation workflows setup, Set up workflows for creation of incoming documents.
To set up workflows for automatic creation of Purchase documents from successfully read incoming documents, select the template Incoming Document OCR Workflow. Select if and which user should be notified about failed incoming documents and activate the workflow by clicking Enabled.
Set up workflows for document approvals
For document approvals the following workflows are available from the Workflow Templates:
| Workflow | Description |
|---|
| Pryme Purchase Invoice Approval Workflow | This workflow is used for approval of Purchase invoices on header level. |
| Pryme Purchase Invoice Line Approval Workflow | This workflow is used for approval of Purchase invoices on line level. |
| Pryme Purchase Credit Memo Approval Workflow | This workflow is used for approval of Purchase Credit memos on header level. |
| Pryme Purchase Credit Memo Line Approval Workflow | This workflow is used for approval of Purchase Credit memos on line level. |
| Pryme Purchase Order Approval Workflow | This workflow is used for approval of Purchase orders on header level. |
| Pryme Purchase Order Line Approval Workflow | This workflow is used for approval of Purchase orders on line level. |
| Pryme Purchase Return Order Approval Workflow | This workflow is used for approval of Purchase return orders on header level. |
| Pryme Purchase Return Order Line Approval Workflow | This workflow is used for approval of Purchase return orders on line level. |
Added Approver types to approval workflows in Pryme AP Automation
In addition to the standard Approver and Workflow user groups types Salesperson/Purchaser, Pryme AP Automation adds three more Approver Types: Dimension Code, Project Manager and Your Reference. Below follows an explanation of how you can set up approvals based on these options.
Dimension code: Select this option to set the approver based on dimension values. In the Dimension Code field, select which dimension code this workflow applies to.
- To define approvers: select 🔎 and search for Dimensions, select the Dimension Code entered in your workflow and select Dimension -> Dimension Values from the menu. In the list that opens, an approver can be selected for each Dimension Value. This user will now be the first in an approval flow for this Dimension Value.
Project Manager: Select this option to set the approver based on selected Project Manager on a project. For this option to work, it will be required that your invoice (lines) have a Project No. assigned, and that the *Project selected has a Project Manager assigned.
Your Reference: Select this option to set the approver based on the value in the Your Reference field on the Purchase Document.
- To define approvers: The system will look up the value in the Purchase Document’s Your Reference field and match it against the Approval User Name in the Approval User Setup table. You must set up the approver user in the Approval User Setup to map the desired Your Reference value to the corresponding Approval User Name.
Tip
To ensure all invoices falls into an approval flow, use filters such as Project No.: ‘’ and Project No.:<>’’ when setting up workflows, to ensure all scenarios are covered.When approval is at the header level, all lines share the same status as the header. This means:
- If the header is sent for approval, all lines are Pending Approval.
- If the header is Approved or Rejected, all lines follow that status.
- If the header is Open, all lines are also Open.
If the Purchaser Code is changed in the header, a prompt appears asking whether to update the Purchaser Code for all lines.
Line Approval for Purchase Documents
When approval is at the line level, users have the ability to approve individual purchase lines within documents. Each line can have its own status (Open, Pending Approval, Approved, or Rejected), providing more flexibility when handling approvals. Rejected lines can be modified and resubmitted.
This feature works alongside the existing workflow for approving the entire document, but only one workflow can be active at a time. For example, if lines are sent for approval, the header cannot be sent for approval, and vice versa.
With line-level approval, each line has its own approver. If there are multiple approvers, the header will show “Multiple Approvers.”
With header-level approval, all lines share the same approver.
Note
If the Business Central Workflow approval flows is not covering the requirements for approvals, approvals using Power Automate can be set up. The Power Automate approval templates are fully integrated with Business Central and will create a workflow with responses linked to Power Automate. For more details on how to set up the Power Automate workflows, please see
Use Power Automate flows in Business Central - Business Central | Microsoft Learn.2 - Stack Icons in Role Center
Learn about the newly added stack icons available in role centers.
Standard Stack Icons in Business Central used for approvals
Approval Tiles
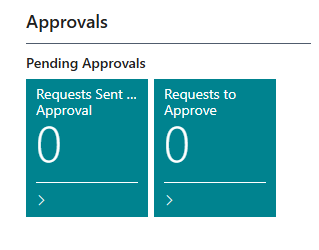
When a document is sent out for approval, it can be accessed though standard Business Central Tiles or through the Request to Approve page. Learn More about Approve or reject approval requests - Business Central | Microsoft Learn
Added Stack Icons when installing Pryme AP Automation

Stack icons are available in the following Role Centers:
- Accountant Role Center
- Accounting Manager Role Center
- Outsourced Accounting Manager Role Center
- Accounts Payable Coordinator Role Center
- Bookkeeper Role Center
- Business Manager Role Center
- President Role Center
- Finance Role Center
- Purchasing Agent Role Center
- Purchasing Role Center
- President – Small Business Role Center
These icons provide quick access to key document statuses.
Incoming Documents
When an invoice is sent to the designated email address for purchase documents, the system automatically processes the document and generates a corresponding Incoming Document.
If the document cannot be processed successfully, it is shown to the Failed Incoming Documents tile, where it remains available for manual review and necessary corrections.
Successfully processed Incoming documents, that have not been created as Purchase invoice or Purchase Credit memo yet is shown in the New Incoming Documents tile.
New Purchase Documents
For documents that are successfully processed, the system can automatically generate a corresponding Purchase Invoice or Credit Memo if the Workflow is enabled. The newly created document is then shown in the appropriate tile within the Role Center, providing clear visibility and easy access for further review, approval, or processing.
Purchase Documents Pending Approval
Once the document has been sent for approval, it is shown in the Purchase Documents Pending Approval tile. In this tile, the document awaits action from the designated approver, who can then take the necessary steps to either approve or reject the document. This stage ensures that all documents are properly vetted before they move forward in the approval workflow.
Purchase Documents Rejected
A document will show under Purchase Documents Rejected tile when it is rejected through the approval workflow. Rejected documents can still be modified and resubmitted for approval, following the standard Business Central process for documents with an “Open” status. This feature enhances visibility and control over documents that were not approved, ensuring that they can be adjusted as needed before being resubmitted for further approval.
Purchase Documents Approved
Once the document has been reviewed and approved, is shown in the Purchase Documents Approved tile, indicating that it is now ready for posting.
3 - Process
The process in Pryme AP Automation
Process introduction
Pryme AP Automation is an AI-powered solution that simplifies purchase document management. By utilizing AI technology, Pryme AP Automation captures incoming invoices from PDF or image formats, automatically converting them into structured, digital documents on a line level. Streamlining the process from incoming document to approval and posting of the invoice.
Pryme AP Automation can be configured to automatically create Purchase documents directly in Business Central. Businesses can fully automate the workflow and approval processes of purchase documents, from capture to posting.
3.1 - Receive and Review
Learn more about Receive and Review
Receive and create Purchase Document
When a document is sent to the designated email address, it is processed and interpreted by the AI engine. The information is then converted into an Incoming Document, ready to be created as a Purchase Document. The new incoming document will appear in Business Central within a maximum of five minutes.
Note
If the application is running in a sandbox, the Job Queue Entry that fetches information from the AI service will be se on hold after every run. To run the job queue, go to the Job Queue Entries and select ‘Run Once (Foreground)’ for Job Queue Entry 881 (Receive from OCR Service).When issues arise, such as data discrepancies or vendor mismatches, they must be resolved before the Purchase Document can be created. Learn how under the section Correct Data. These documents will be shown under the Failed Incoming Documents tile.
Review the created document
In this step you can complete the creation of the document, adding possible additional information before approvals and posting:
Do so by navigating to New Purchase Documents tile, select the document. Add or change the necessary information, for example dimensions, projects or other information not specified from the Incoming Document.
To make the Review step easier, there is a few provided productivity features implemented:
Added control to prevent duplicate vendor invoices and credit memos from being posted
A control has been added to detect duplicate vendor invoices and credit memos. When a new incoming document is created, Pryme AP Automation checks the Vendor Invoice No. against any existing incoming, created, or posted purchase document from the same vendor.
If a match is found, the system alerts the user to the possible duplicate, helping to prevent it from being posted or entering the approval workflow. Users can still choose to proceed with creation if necessary.
Map text to account available from additional pages
From the vendor or the purchase invoice you have quick access to the Map-text-to account page, enabling use of suggested lines on the Purchase documents based on recognized vendors and/or texts on the documents
PDF Viewer
There is a dynamic PDF viewer accessible in the Fact box pane from any page handling Purchase documents within Business Central. You can also zoom for better visuals, and it is possible to open and view the full-scale PDF in a separate window.
Create New Vendor from Incoming Document Details
If incoming documents contain vendor details not found in the current vendor list, the incoming document will fail to be created. Users can now create or select a vendor directly from the document, or the Correct data AI engine page, using the information from the incoming document. In combination, users can also use existing vendor templates for quick setup of new vendors
Note
If any amount on the Purchase Document is changed, and the totals on the Purchase Document does no longer correspond to the totals on the Incoming Document, the document can later not be posted. A fact box on the right will show the totals on the Incoming Document as well as on the invoice, indicating if there is a difference between the amount on the Purchase Document and the Incoming Document.When the document is finalized, use the function “Request Approval-> Send Approval Request/Send Line Approval Request” to send the Document for Approval, or if no approval in enabled, go directly to Post to post the document directly.
Note
In the standard setup, no Approval Workflow is configured. Therefore, all invoices can go directly from Open to Released status, by simply changing the status of the document.3.2 - Correct data
Learn how to correct data when documents fails
Correct data from Incoming Document Details
If the document contains errors or missing details that prevent processing, the document is shown in the Failed Incoming Documents tile. To correct failed incoming documents, follow this guide:
Click on Failed incoming Document tile.
If data needs to be corrected from the AI Engine result, select Correct Data AI engine (under AI engine -> Correct Data) and correct the information.
Click on Send AI engine feedback (to further train the AI engine).
If the document is from a new Vendor, or if information on existing vendor cards is missing, either a new Vendor can be created based on the information on the incoming document or an already existing vendor can be assigned to the document.
- In case of a new vendor, see section Create New Vendor from Incoming Document Details.
- In case of missing details on an already existing vendor, such as a missing VAT number that prevents the matching, the vendor can be selected in the Vendor No. field in the Financial information section on the Incoming document. From the drop down, existing vendors can easily be accessed and edited if necessary.
When the document information is corrected and/or matched to a vendor, the document can proceed and be used to create a new Purchase Document by selecting Create Document (under Home -> Create Document)
A correct purchase document will now be created and automatically sorted in the appropriate tile.
Note
Expect the AI to gradually improve its pattern recognition with each AI engine feedback.Create New Vendor from Incoming Document Details
If Incoming Document contains vendor details not found in the current vendor list, the Incoming Document will fail to be created. Users can create or select a vendor directly from the document, or the AI engine data correction, using the information from the Incoming Document. In combination, users can also use existing vendor templates for quick setup of new vendors.
To update existing vendor information or to create a New Vendor follow one of these guides:
Click on Failed incoming Document tile.
Select New and Create New Vendor (from template if applicable).
Complete the changes by selecting Create Document (under Home-> Create Document).
3.3 - Approvals
Learn more about approvals
Approvals
Approvals are an optional step in Pryme AP Automation. If you choose to use an approval workflow, you must configure and enable it beforehand, as described in Approvals and Workflow Setup. If an approval workflow is not configured, the approval function remains disabled, and the document can only be posted.
To send a document for approval, click on Request Approval on the purchase invoice menu bar.
- Select Send Approval Request for documents requiring approval at the header level, or
- Select Send Line Approval Request for documents needing approval at the line level.
For the document to reach the correct approver, you must assign an approver. This assignment is determined by the workflow configuration setup during the Workflow and Approval User Setup. The configuration uses criteria such as salesperson/purchaser, dimensions, or project number.
The assigned approver will receive an email notification with a link to the Requests to Approve page. This page is accessible through Pending Approval Tile in Business Central.
When the document is awaiting approval, it is shown under the Documents Pending Approval tile.
When the document is approved it is shown under the Purchase Document Approved tile.
Tip
Enable the Simplified Approval Pages for Purchase Documents on the AP Automation Setup page to give users a simplified view of the documents from the Requests to Approve page. Learn more
here.3.4 - Post and Pay
Learn more about the post and pay function
Post and pay
The Document is now ready for Posting. This can be done in 3 different ways:
- Single posting Post singular documents.
- Batch Posting Will post a batch of documents.
- Workflow Will automate the Posting. When a document is approved, it will automatically post the document.
The Post function follows standard Business Central functionality, read more on Posting Documents and Journals - Business Central | Microsoft Learn.
There is a provided productivity features implemented to further help with posting:
Remaining amount to match here you have information about the remaining amount that needs to be allocated on the invoice lines, so the purchase invoice matches the incoming documents amount. Learn more here
Tip
Posting can also be automated through activating a Workflow that will post any Released document automatically in the background, learn more about this
here.
4 - Features
Learn more about the added Features in Pryme AP Automation
Features in Pryme AP Automation
Overview
| Feature | Description |
|---|
| PDF Viewer | View and interact with PDFs in the Fact box pane on purchase document pages. |
| Remaining Amount to Match | Displays remaining amount to allocate on invoice lines, preventing mismatches in purchase invoices. |
| Map Text to Account | Quick access to Map-text-to-account page for suggested lines based on vendors or document text. |
| Posting Date Set to Document Date | Allows automatic setting of Posting Date to the Document Date instead of today’s date. |
| New Stack Icons in Role Centers | New icons added for quick access to document statuses in Accountant, Business Manager, and Accounts Payable Coordinator role centers. |
| Create New Vendor from Incoming Document Details | Enables vendor creation from an incoming document when vendor details are missing. |
| Rejected Status for Purchase and Sales Documents | Adds a “Rejected” status for documents that fail approval, allowing modifications and resubmission. |
| Bank Account Details Validation | Validates IBAN, SWIFT, and bank details against incoming documents, blocking mismatches. |
| Line Approval for Purchase Documents | Allows individual line approvals within purchase documents, adding flexibility to approval workflows. |
| Simplified Approval Pages | Introduces simplified approval pages with essential fields, larger PDF previews, and direct approval actions. |
| Vendor Bank Account Approval | Enables a controlled approval process for new or modified vendor bank accounts, ensuring accuracy and compliance with internal procedures. |
| Force Approval | Allows Approval Administrators to bypass the standard workflow and set documents to Released. |
| E-Document Conversion | Allows E-Document Conversion from an Incoming Document with existing OCR result. |
Detailed descriptions
Approvals in Pryme AP Automation with Progressus installed
If Progressus is installed, Pryme AP Automation shifts approval assignments from user IDs to resources and adjusts field visibility to match. Here’s how it works.
Assigning Approvals
Approvals are tied to resource codes instead of user IDs. These codes link to user IDs through the User Setup table. Delegation follows the same mapping, so approvals route to the right people automatically.
Changes to Field Visibility
- The Project No. field in Pryme AP Automation hides itself in purchase documents.
- In Dimension Values, approver fields switch from user-based to resource-based options.
- The system syncs changes between user-based and resource-based approvers seamlessly.
How Approvals Behave
Behind the scenes, the approval process stays the same. Approvals display as resources but still rely on user IDs to function. Pryme AP Automation detects Progressus and applies these changes for you.
PDF viewer
There is a dynamic PDF viewer accessible in the Fact box pane from any page handling Purchase documents within Business Central.
You can also zoom for better visualisation, and it is possible to open and view the full-scale PDF in a separate window.
Remaining amount to match
In the Incoming document details fact box, you have information about the remaining amount that needs to be allocated on the invoice lines, so the purchase invoice matches the incoming documents amount.
If the invoice total does not match the incoming document amounts, posting will be prevented. Therefore, if the sum of the lines is not matching the total from the Incoming document, a warning message will show before an approval flow is started.
Map text to account available from additional pages
From the vendor or the purchase invoice you have quick access to the Map-text-to account page, enabling use of suggested lines on the Purchase documents based on recognised vendors and/or texts on the documents.
Posting date set to document date on purchase documents
This features enables the possibiltiy to set the Posting date automatically to the document date, instead of today’s date or blank as possible in the standard Business Central functionality.
New Stack Icons in Role Centers
New stack icons have been added to the role centers for Accountant, Business Manager, and Accounts Payable Coordinators. These icons provide quick access to various document statuses, e.g. Invoices to approve, Failed Incoming Documents, New Incoming Documents, Purchase Invoices on Approval, Purchase Invoices Approved.
Create New Vendor from Incoming Document Details
If incoming documents contain vendor details not found in the current vendor list, the incoming document will fail to be created. Users can now create or select a vendor directly from the document, or the Correct OCR Data page, using the information from the incoming document. In combination, users can also use existing vendor templates for quick setup of new vendors.
Rejected Status for Purchase and Sales Documents
A new Rejected status has been added for both Purchase and Sales documents. This status is automatically applied when a document is rejected through the approval workflow. Rejected documents can still be modified and resubmitted for approval, following the standard Business Central process for the Open status. This provides better visibility and control over documents that were not approved and ensures that they can be adjusted as needed before being resubmitted for approval.
Bank account details validation
This functionality enables validation of IBAN, SWIFT, Bank Account No, and Bank Branch No on the Vendor Card against an incoming document. If there is a mismatch between the vendor’s saved details and the incoming document, automatic creation of purchase documents will be blocked, and a warning will prompt manual correction. Users can override this warning and enable or disable the feature globally or on a vendor-specific basis.
Line Approval for Purchase Documents
Introduces the ability to approve individual purchase lines within documents. Each line can have its own status (Open, Pending Approval, Approved, or Rejected), providing more flexibility when handling approvals. Rejected lines can be modified and resubmitted.
This feature works alongside the existing workflow for approving the entire document, but only one workflow can be active at a time. For example, if lines are sent for approval, the header cannot be sent for approval until the line workflow is completed, and vice versa.
Simplified Approval Pages for Purchase Documents
Simplified approval pages have been introduced for purchase invoices, credit memos, orders and return orders. These pages display only the essential fields required for approvals, include a larger PDF preview for better document visibility, and now allow users to perform approval actions directly on the simplified pages, similar to the standard pages.
Vendor Bank Account Approval Workflow
Adds approval workflow support for vendor bank accounts, introducing an Approval Status field (Open, Pending Approval, Released, Rejected). Only Released accounts can be used in payment journals or suggested payments. Prompts ensure preferred account settings are managed during approval and reopening. Approval actions include Send Approval Request, Cancel Request, and Reopen, with entries visible in the standard Requests to Approve page.
Force Approval
A new action, Force Approval, has been added to Purchase Documents. This option is only available to users who are set as Approval Administrators in the Approval User Setup page.
When an Approval Administrator uses the Force Approval action on a document with the status Pending Approval, the document status is immediately changed to Released, allowing it to be posted. The system automatically logs this change in the document log, noting the action and the user who performed it. This action can be performed on multiple documents simultaneously from the document list pages.
E-Document Conversion
New functionality introduced for converting incoming documents with OCR results directly into E-Documents and subsequent purchase documents using a dedicated service and workflow.
Setup and Configuration
Assisted Setup
To enable this feature, the Assisted Setup wizard must be run. The wizard handles the creation of the required E-Document Service and the E-Document Pryme Workflow.
Pryme AP Automation Setup Page
- The field E-Document Conversion on the Pryme AP Automation Setup page is automatically assigned the new service:
PRYMEAPEDOC.
E-Document Workflow (EDOC-PRYME)
A new workflow, EDOC-PRYME - E-Document Pryme Workflow, is automatically created.
- This workflow is designed to automate the E-Document creation process in the same manner that the Incoming Document Pryme Workflow automates the standard Incoming Document creation.
- The workflow is created as Disabled.
- The user must manually Enable this workflow to utilize the E-Document conversion feature.
- Note: The
EDOC-PRYME workflow and the standard Incoming Document Pryme Workflow cannot be active at the same time.
Process
The E-Document Conversion feature provides two methods for generating the E-Document and subsequent Purchase Document:
1. Automated Process (Recommended)
When the EDOC-PRYME workflow is enabled, it automatically triggers the creation and processing of the E-Document upon successful receipt of an OCR result for an Incoming Document.
2. Manual Action
The Incoming Document page is enhanced with a manual action: Convert to E-Document (or Create E-Document).
- This action allows a user to manually initiate the conversion process for an Incoming Document that has an existing XML result from the OCR service.
- The resulting E-Document includes the PDF Viewer, allowing the user to see the original source document alongside the parsed data.
- The E-Document process automatically leads to the creation of the final Purchase Invoice or Purchase Credit Memo.
- The created Purchase Document includes visible links to both the originating Incoming Document and the E-Document.
5 - Pryme AP Automation Release Notes
10.2 (October 2025)
Application updates
Create E-Documents triggered by the receipt of AI Engine’s result
Automated E-Document creation is now supported for Purchase Invoices using the AI Engine’s XML results from Incoming Documents. This functionality is enabled by the new EDOC-PRYME Workflow and E-Document Service for Pryme AP Automation (manual setup required). Learn more.
New field for Invoice Reference
A new Your Reference field has been integrated across the AP workflow. This field captures data from scanned documents and flows through the Incoming Document record to the Purchase Document. The new field is also available as a filter criterion for approval workflows, enabling more precise routing of documents to the correct approver user. Learn more.
Force Approval
Approval Administrators can now use the new Force Approval action on Purchase Document pages and lists. This immediately sets the document status to Released, finalizes all active workflows, and ensures the action is recorded in the Document Log for a clear audit trail. Learn more.
Fixes and Minor Adjustments
- #527 Add all standard fields for personalization in simplified approval pages.
- #544 Change message with warning on existing Pryme AP Automation setup when copying companies
- #583 Modifying Approver User ID assignation to be able to filter and sort it.
- #599 Auto select fit to with in PDF viewer
- #629 Restrict users from navigating between purchase documents while reviewing approval requests.
10.1 (September 2025)
Application updates
Map Text to Account – Dimensions Support
Dimensions and Dimension Values can now be added to the Map Text to Account feature. This allows for more precise mapping when processing incoming documents, ensuring that postings are created with the correct analytical dimensions. Learn more.
Fixes and Minor Adjustments
- #295 Prevent skipping password in assisted setup
- #526 Renaming of “comment” fields
- #545 Show original description for created purchase lines
- #555 Restrict possibility to scroll between wrong invoices in requests to approve
2.8.1 Hotfix (August 2025)
Fixes and Minor Adjustments
- #558 Use event subscriber to update user assignment when an entry is approved.
2.8 (August 2025)
Application updates
Duplicate Vendor Incoming Document Detection
A new control has been added to detect duplicate vendor invoices and credit memos. When a new incoming document is created, the system now checks the Vendor Invoice No. against any existing incoming, created, or posted purchase document from the same vendor. This prevents duplicate documents from entering the approval workflow, though users can still proceed with creation if necessary. Learn more.
Expanded Availability of Pryme AP Automation Cues
The Pryme AP Automation Cues page, which provides a quick overview of incoming documents, pending approvals, and rejected documents, has been made available to more relevant roles. This change allows a wider range of users to easily track the status of documents directly from their dashboards, streamlining document management across different departments. Learn more.
Fixes and Minor Adjustments
- #417 Rename “Simplified Purchase” pages
- #459 Make test connection available from Pryme AP Automation Account page
- #477 See related incoming documents in the Simplified Approval pages
- #528 Make comment field visible on line level in Simplified Approval pages
2.7 (July 2025)
Application updates
Vendor Bank Account Approval Workflow
Approval workflows for vendor bank accounts have been introduced. When enabled, changes to a vendor’s bank information must be approved before taking effect and only approved bank accounts can be selected in purchase documents and journals. Learn more.
Improved PDF Viewer Support for E-Documents
The PDF viewer on simplified and standard pages now displays standard document attachments if no incoming document attachment is found. This ensures consistent preview functionality for both incoming documents and e-documents.
Fixes and Minor Adjustments
- #475 Remove Bank details validation warning for blank values
- #500 Rejected status stays after change of approval type
- #524 Fix purchase line approval workflow “createlinepprovalrequests” response
2.6 (June 2025)
Application updates
Improved Default Settings in Pryme AP Automation Setup
The options for Posting Date Change and Simplified Purchase Document are now automatically enabled when the Pryme AP Automation Setup is first created. This enhancement streamlines the initial configuration and ensures a smoother onboarding experience.
Fixes and Minor Adjustments
- #453 Document log wrong status with “Self approval”
- #458 Set up of Pryme AP Automation in Sandbox generates Production account in Procys
- #462 Enable Posting Date Change does not work after update to 2.4.249.0
- #466 Error message when copying companies
- #473 Translation caption is missing on fields
- #494 Purchase line status not updating upon purchase document release
- #497 Review the conditions for the execution of approval flows
2.5.1 Hotfix (May 2025)
Fixes and Minor Adjustments
- #502 Purchase documents deletion blocked by purchase line approval entries
2.5 (May 2025)
Application updates
Document Log and Approval Entries on Posted and Archived Documents
Added the Document Log action to Posted Purchase Invoice, Posted Purchase Credit Memo, Purchase Order Archives, and Purchase Return Order Archives. Replaced the standard Approval Entries action with a custom version that also includes line-level entries. Original actions are now hidden.
Simplified Approval Page for Purchase Return Orders
A simplified Purchase Return Order approval page has been added. It displays only the essential fields required for approvals and includes a larger PDF preview for better document visibility. Learn more.
Purchase Return Order Approval Workflows
Approval workflows for Purchase Return Orders have been implemented, allowing users to approve, reject, or delegate both headers and lines directly on the simplified Purchase Return Order page. This functionality aligns with the existing approval logic available for Purchase Invoices, Purchase Credit Memos and Purchase Orders. Learn more.
Fixes and Minor Adjustments
- #393 Restrict Welcome Email Report Usage
- #438 Welcome to Pryme AP automation missing links
- #461 Removing filter for incoming document <> 0 in “New Purchase Invoices” tile
2.4.1 Hotfix (April 2025)
Fixes and Minor Adjustments
- #454 Update item reference number in Data Exchange Definitions
2.4 (April 2025)
Application updates
Simplified Approval Page for Purchase Orders
A simplified Purchase Order approval page has been added. It displays only the essential fields required for approvals and includes a larger PDF preview for better document visibility. Learn more.
Purchase Order Approval Workflows
Approval workflows for Purchase Orders have been implemented, allowing users to approve, reject, or delegate both headers and lines directly on the simplified Purchase Order page. This functionality aligns with the existing approval logic available for Purchase Invoices and Purchase Credit Memos. Learn more.
Fixes and Minor Adjustments
- #382 Credit memos sometimes default to invoice instead of credit memo
- #375 Auto-create Workflow from template for Workflow for Incoming document OCR
- #363 Incoming document totals sets to 0,00 on Purchase Credit memos
- #428 Create missing Data Exchange Definition Line for OCR credit memo invoice lines during assisted setup
- #392 Access for companies without a valid license
- #332 Lines released when posting fails
2.3.1 Hotfix (March 2025)
Fixes and Minor Adjustments
- #422 Require user to test connection after Assisted Setup.
2.3 (March 2025)
Application updates
Permission Sets for Superuser and Approver
New permission sets have been added to manage access in Pryme AP Automation. The Superuser role grants full access to all features, while the Approver role allows approval and rejection of documents with access to the document log. Learn more.
Progressus Advanced Projects Compatibility
Pryme AP Automation now adapts when Progressus Advanced Projects is installed. Instead of using Pryme AP Automation’s project fields, the Progressus fields are used. Approvals reference resources linked to users instead of direct user assignments. Learn more.
Fixes and minor adjustments
- #408 Approval request error when sending lines for approval
- #391 Purchaser code line update confirmation
- #361 Fit ’n Finish
- #344 Stack icon Incoming documents - showing the incorrect value
- #365 Limit User Email Input to 32 Characters on Assisted Setup Page
- #326 Change error message when approving lines where the user is not the approver
- #204 Negative credit memos create negative purchase CM
- #128 Error when using an email address that creates a user ID from Procys longer than 50 characters
- #412 Fixed Typos in Pryme AP Automation
- #368 Skip job queue execution in Assisted Setup if the user lacks required permissions
- #362 Cannot run Assisted Setup with a partner account
- #352 Change approval email link to open the full document page for line approvals
- #366 Handle currency code on incoming documents when missing
2.2 (February 2025)
Application Updates
The functionality of the Bank Detail Validation buttons in the Pryme AP Automation Setup page has been updated to improve usability. When the Default Bank Detail Validation is enabled, all fields (IBAN number, SWIFT Code, Bank Account No, Bank Branch No) will be toggled on by default. Users can toggle off individual fields to exclude them from validation, offering clearer and more intuitive control over which fields are validated.
Automatic Navigation to Next Purchase Document in Simplified Purchase Document Approval Page
The Simplified Purchase Document Approval Page now automatically moves to the next purchase document in the queue after a user approves, rejects, or delegates. This improves efficiency by eliminating the need for manual navigation.
Approval Actions Directly on Purchase Lines in Simplified Pages
Approval actions (approve, reject, or delegate) can now be accessed directly from each purchase line on simplified purchase pages. Users can trigger approval actions via a button or through the existing line options menu, making it easier to manage approvals at the line level.
Fixes and Minor Adjustments
- #294 Changed the captions for OCR actions to “AI Engine” in the Incoming Document Page.
- #330 Fixed an issue where the approver user was not updating correctly.
- #318 Fixed an issue where the purchaser code was empty on the purchase line.
- #328 Ensured that the purchase header updates when all purchase lines have the same status.
- #337 Enabled opening standard purchase document pages for purchase lines when simplified mode is disabled.
- #354 Restricted access to Simplified Purchase Documents via the Search Bar.
2.1 (January 2025)
Application Updates
Add Approval Logic to the Simplified Pages
Approval logic has been added to the simplified Purchase Invoice page and the simplified Purchase Credit Memo page. Users can now approve, reject, or delegate both headers and lines directly on these pages, aligning them with the existing functionality in the standard pages. Learn more about the invoice page.
Simplified Approval Page for Purchase Credit Memos
A simplified Purchase Credit Memo approval page has been added. It displays only the essential fields required for approvals and includes a larger PDF preview for better document visibility. Learn more about the credit memo page.
Fixes and Minor Adjustments
- #274 Fixed an error that occurred when adding purchase lines for unsupported document types.
- #259 Updated Assisted Setup titles and descriptions to consistently use “Pryme AP Automation.”
- #269 Updated all references from “AI for AP” to “AP Automation” across the application.
- #278 Fixed validation issues causing duplicate workflows in the Workflow and Workflow Templates pages.
- #297 Resolved permissions issues in the Purchase Document Log PAYME table by adding scoped permissions.
2.0.2 Hotfix (January 2025)
Fixes and Minor Adjustments
- #274 Fixed an error that occurred when adding purchase lines for unsupported document types.
2.0.1 Hotfix (January 2025)
Fixes and Minor Adjustments
- #267 Fixed status validation error during posting, allowing modifications to purchase lines even when their status is not open or rejected.
- #271 Fixed an issue with the approver chain for purchase lines where approval entries were not being created.
- #272 Fixed line status logging to ensure accurate recording of status changes in the purchase document log.
- #273 Added a Project Manager field to the purchase header for project manager-based approvals.
2.0 (December 2024)
Application Updates
Purchase Line Approval Logic
Approval logic for individual purchase lines in documents has been introduced. This allows users to approve, reject, or delegate lines independently of the document header, providing greater flexibility in workflows and better control over approvals. Learn more.
Simplified Purchase Invoice Approval Page
The simplified approval page for purchase invoices now shows only the essential fields, with a larger PDF preview for better document review. Learn more.
Fixes and Minor Adjustments
- #232 Addressed currency code validation issues when creating new vendors to prevent errors during document creation.
- #176 Improved workflow logic for purchase line approvals, ensuring seamless status updates and event handling.
- #245 Enhanced functionality in the simplified invoice approval page for user-friendly approvals.
- #226 Updated purchase document logs to record changes to purchase lines, including status updates and approvers.
1.9 (December 2024)
New Features and Improvements
Bank Detail Validation Enhancements
- The SWIFT Code has been added to the bank detail validation process. It is now verified alongside other bank details to ensure consistency and accuracy.
- New toggles have been added in the Pryme AP Automation Setup page. These toggles allow users to control the default values for fields related to bank detail validation in the Vendor Card, providing greater customization for validation defaults based on specific needs.
- Additionally, new toggles have been added under the Invoicing group in the Vendor Card. These toggles enable users to control which fields should be included in the bank detail validation process, offering more control over the validation criteria.
App Name Change
- The name of the app has changed from Pryme AI for AP to Pryme AP Automation. This new name better reflects the expanded capabilities and scope of the application.
Fixes and Minor Adjustments
- #227 Fraud protection (Bank details check BIC/SWIFT).
- #205 Change app name to Pryme AP Automation.
- **#2
1.8.1 Hotfix (November 2024)
Fixes and Minor Adjustments
- #195 Added a toggle to control IBAN validation when validating bank details, allowing users to enable or disable this feature as needed.
1.8 (November 2024)
New Features and Improvements
Fraud Protection with Bank details Validation
- Added functionality to verify that the Bank details (Bank Account No., Bank Branch No. and IBAN) in incoming documents match any existing Vendor Bank Account card. If the details do not match, the document is flagged for review to prevent possible fraud. Learn more.
Fixes and Minor Adjustments
- #182 Enhanced the Purchase Document Log to ensure that comments are consistently recorded whenever there is a change in the status or approver.
1.7 (October 2024)
Pryme AI for AP Improvements
Purchase Document Log
A Purchase Document Log has been added to track changes in purchase documents, focusing on the approval status and the assigned user.
Reassign Approvers in the PowerApp
New functionality allows approvers to be reassigned for purchase invoices and credit memos directly from the PowerApp.
Handling of Rejected Status for Credit Memos
A Rejected status has been added for credit memos in the approval workflow. If a credit memo is rejected, its status will now be set to Rejected, similar to how the Open status functions, allowing for further processing or resubmission.
Fixes and Minor Adjustments
- #124 Fixed formatting issues in text and number alignment.
- #165 Restored the standard job queue for receiving OCR documents temporarily.
- #166 Added approval workflows for credit memos.
- #166 Fully supported the Rejected status for credit memos in approval workflows.
- #167 Prevented re-adding of the standard status field during customization.
- #168 Added new API pages for Document Attachment, User, and User Setup, and edited existing APIs to improve design.
- #169 Deprecated unused code related to the old rejected status logic.
1.6 (September 2024)
Pryme AI for AP Improvements
New API Page for Users
A new API page was created for accessing user information via external systems.
Rejected Status for Purchase and Sales Documents
A Rejected status was added to both Purchase and Sales documents. This status will work the approval workflow when a document is rejected, allowing the document to be resubmitted for approval after necessary changes.
Direct Editing in “Text-to-Account Mapping” Page
It is now possible to directly edit the Default Debit Account for Non-Item Lines and Default Credit Account for Non-Item Lines fields in the “Text-to-Account Mapping” page, eliminating the need to navigate to the “Purchases & Payables Setup” page.
Fixes and Minor Adjustments
- #126 Added APIs for Power Apps integration
- #134 Added new API page for users
- #144 Fixed error when copying companies
- #147 Enabled direct editing of default accounts in “Text-to-Account Mapping”
- #149 Added a new ‘Rejected’ status for Purchase and Sales documents with corresponding workflows
1.5 (August 2024)
Pryme AI for AP Improvements
The “Mapping Text to Account” and “Item References” options have been moved to the Home tab on the Vendor Card and Vendor List pages, improving accessibility.
Fixes and Minor Adjustments
- #115 OCR Setup Duplication Prevention
- #117 Email Template Updates for Assisted Setup
- #118 Vendor Card Menu Enhancements
1.4 (July 2024)
Fixes and Minor Adjustments
- #108 Approval Not Triggering Correctly for Purchase Documents in Total Mismatches
- #109 Assisted Setup Password Not Saving Correctly
- #43 Fill in of Service Settings
1.3 (June 2024)
Pryme AI for AP Improvements
Synchronization with Procys for Data Exchange Definitions and Data Exchange Types
To improve the OCR service, the installation process now includes automatic synchronization of data exchange definitions and types with Procys. This automation ensures the necessary schemas are downloaded and integrated during setup.
Create New Vendor from Incoming Document Details
This new feature simplifies invoice processing. If incoming documents contain vendor details not found in the current vendor list, users can now create or select a vendor directly from the document. Users can also use existing vendor templates for quick setup.
PDF Viewer on Additional Pages
The PDF viewer is now available on additional pages such as Purchase Credit Memo (both list and document views), General Ledger Entries, and Vendor Ledger Entries. The viewer is visible only if an incoming document is attached, keeping the interface clean.
New Stack Icons in Role Centers
New stack icons have been added to the role centers for Accountants and Accounts Payable Coordinators. These icons provide quick access to various document statuses, including invoices to approve, failed incoming documents, new incoming documents, and purchase documents pending approval or rejection.
Registration Check for Pryme AI for AP
A new feature prompts users to complete app registration before starting the Pryme AI for AP Assisted Setup to ensures all necessary prerequisites are met.
Onboarding Wizard for Pryme AI for AP
A new onboarding wizard guides users through the setup and configuration of Pryme AI for AP. The goal of the wizard is to ensure the correct configuration and setup to process documents through OCR.
Synchronization with Procys for Data Exchange Definitions and Data Exchange Types
To improve the OCR service, the installation process now includes automatic synchronization of data exchange definitions and types with Procys. This ensures the necessary schemas are downloaded and integrated during setup.
Fixes and Minor Adjustments
- #74 Sales Invoice Error in Pryme AI for AP
- #77 Remove Set URLs to Default Menu Option
- #78 Factbox Reserved Space Issue
- #66 Remove Incoming Documents Details Factbox for Invoices Without Attached Documents
- #94 Error Verification for Mismatched Totals on Incoming Document Approval
- #3 Handle Auto Upload of Data Exchange Definitions
- #91 Vendor Names Shown Incorrectly
- #56 Fix Job Queue 881
- #54 Purchase Invoice with Non-PDF Document Attached Corrupts PDF Viewer
- #43 Fill in Service Settings
6 -